硬盘数据修复软件EasyRecovery使用教程
发布时间: 2007/11/13 16:18:29 来源:
一、前言
不知道你有没有体验过对硬盘误格式化(Format)、误分区(如用Fdisk)后的痛苦?或者由于病毒而使得某个分区完全消失了?自己在某个分区或整个硬盘中保存的大量数据化为灰烬?特别是当这些数据非常重要、而又没有做相应备份的时候,你会有种万念俱灰的感觉,自己辛辛苦苦的劳动成果就这么一下子泡汤了。
当然,天无绝人之路,可能会有人告诉你把硬盘拿去电脑城的数据修复公司,叫他们帮找回硬盘上的数据。,不过价格可就......
何不自己动手来丰衣足食?现在已经有不少软件可以实现修复硬盘数据的功能,如本文将要介绍的EasyRecovery就是一个简单实用的数据修复软件。
二、EasyRecovery的功能特征
- 修复主引导扇区(MBR)
- 修复BIOS参数块(BPB)
- 修复分区表
- 修复文件分配表(FAT)或主文件表(MFT)
- 修复根目录
当硬盘经过如下操作时,EasyRecovery也可以修复数据:
- ?受病毒影响
- 格式化或分区
- 误删除
- 由于断电或瞬间电流冲击造成的数据毁坏
- 由于程序的非正常操作或系统故障造成的数据毁坏
三、下载和安装EasyRecovery
EasyRecovery在修复过程中不对原数据进行改动,只是以读的形式处理要修复的分区。它不会将任何数据写入它正在处理的分区。
EasyRecovery可运行于Windows 95、98、NT和2000,并且它还包括了一个实用程序用来创建紧急启动软盘,以便在你不能启动进入Windows的时候在DOS下修复数据。
EasyRecovery可从其开发公司Ontrack的主页http://www.ontrack.com下载最新的版本。也可以去到以下网址下载:
http://www8.pconline.com.cn/download/swdetail.phtml?id=2446
本文以EasyRecovery5.10 Professional版本作为讲解示例,其它版本的操作于之相似。
下载回来的文件为ERPROFRE.exe,是一自安装程序包。直接双击运行就可以开始EasyRecovery的安装过程。在安装过程的第一个窗口界面显示一些欢迎信息,点击“下一步”进入下一步安装步骤。
接下来的窗口显示一些版权信息,点击“I Accept”进入到安装程序选择安装路径的界面,如只是让其安装到默认路径,点击“下一步”就可以了。
安装程序会在开始菜单的程序组中建立“EasyRecovery Professional Edition”的快捷启动组。如果要卸载EasyRecovery,可以由其程序组中的“Uninstall EasyRecovery Professional Edition”来卸载EasyRecovery.
四、使用EasyRecovery
在使用EasyRecovery之前,我们先来了解一下数据修复的基础知识。当你从计算机中删除文件时,它们并未真正被删除,文件的结构信息仍然保留在硬盘上,除非新的数据将之覆盖了。EasyRecovery使用Ontrack公司复杂的模式识别技术找回分布在硬盘上不同地方的文件碎块,并根据统计信息对这些文件碎块进行重整。接着EasyRecovery在内存中建立一个虚拟的文件系统并列出所有的文件和目录。哪怕整个分区都不可见、或者硬盘上也只有非常少的分区维护信息,EasyRecovery仍然可以高质量地找回文件。
能用EasyRecovery找回数据、文件的前提就是硬盘中还保留有文件的信息和数据块。但在你删除文件、格式化硬盘等操作后,再在对应分区内写入大量新信息时,这些需要恢复的数据就很有可能被覆盖了!这时,无论如何都是找不回想要的数据了。所以,为了提高数据的修复率,就不要再对要修复的分区或硬盘进行新的读写操作,如果要修复的分区恰恰是系统启动分区,那就马上退出系统,用另外一个硬盘来启动系统(既采用双硬盘结构),
EasyRecovery非常容易使用。该软件提供的Wizard可让用户只通过简单的三个步骤就可以实现数据的修复还原。
1、扫描
运行EasyRecovery后的初始界面如下:
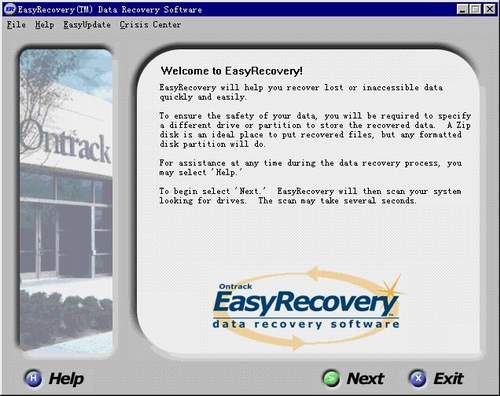
除了欢迎信息,还提示了接下来将要进行得操作,如按了“Next”按钮后,EasyRecovery将会对系统进行扫描,并可能需要一些时间。
点击“Next”按钮后,稍微等一下就可以看到如下的界面:
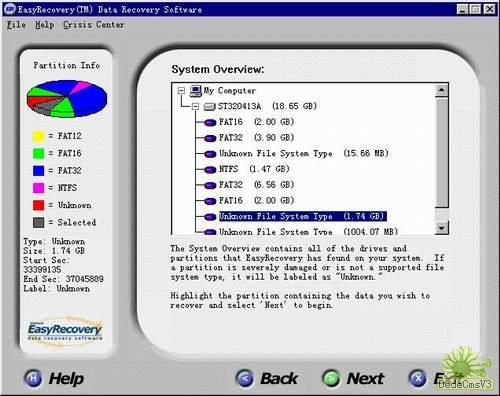
主窗口中显示了系统中硬盘的分区情况,其中有几个Unknown File System Type,这是当初用Fdisk误删除的几个FAT分区。
我们先选中需要修复的1.74G大小的分区,再点击“Next”按钮进入第二步。
四、使用EasyRecovery
2、恢复
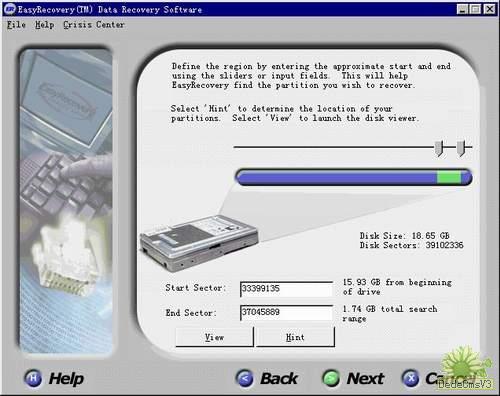
该窗口显示了所选分区在整个硬盘中的分布情况,并且可以手工决定分区的开始和结束扇区。一般情况下我们不需要动这些数据,点击“Next”进入如下界面:
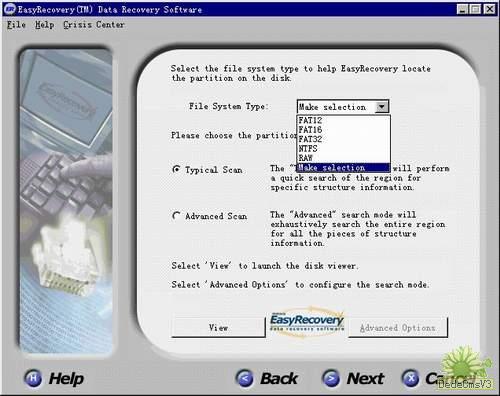
这个窗口用来选择文件系统类型和分区扫描模式。文件系统类型有:FAT12、FAT16、FAT32、NTFS和RAW可选。RAW模式用于修复无文件系统结构信息的分区。RAW模式将对整个分区的扇区一个个地进行扫描。该扫描模式可以找回保存在一个簇中的小文件或连续存放的大文件。
分区扫描模式有“Typical Scan”和“Advanced Scan”两种。Typical模式只扫描指定分区结构信息,而Advanced模式将穷尽扫描全部分区的所有结构信息,当然花的时间也要长些。
在这个例子中,我们选RAW和Typical Scan模式来对分区进行修复。点击“Next”按钮进入到对分区的扫描和修复状态:
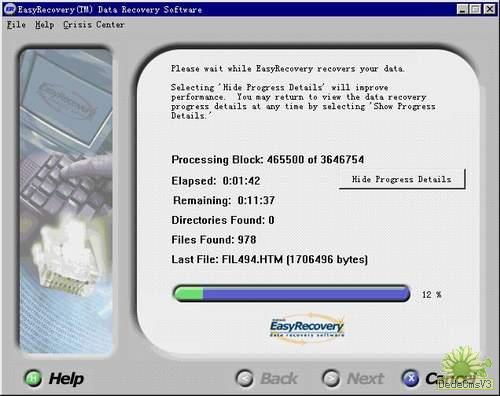
这个过程的速度于计算机速度和分区大小有关。完成后就进入到了第三步。
四、使用EasyRecovery
3、标记和复制文件
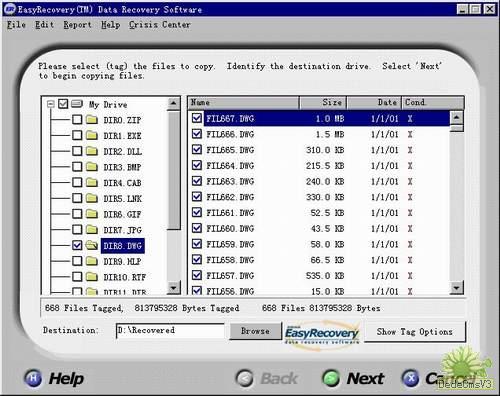
从窗口中可以看得出,EasyRecovery将修复出来的文件按后缀名进行了分类。我们可以对我们需要保存的文件进行标记,比如标记那些文档文件(.DOC)、图形文件(.DWG)等重要数据文件。在Destination框中填入要保存到的地方(非正在修复的分区中)。点击“Next”,会弹出一个窗口提示是否保存Report,点击“Yes”并选中一个目录保存即可。
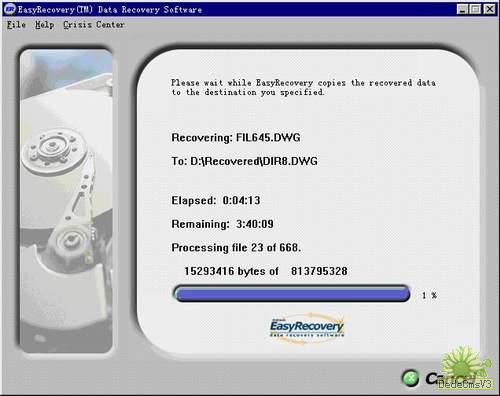
等标记过的文件复制完毕成后,就可以到D:\Recovered目录下找到修复出来的文件了。 |